The Anchorage
Personal website of Gregory K. Maxey, Commander USN (Retired)
- Open the Custom UI Editor and open the Excel workbook where you would like to add your icon. You may see some XML code appear as soon as you open the file, but you will probably need to insert some sample XML code to get started. You can do this by clicking Insert, Sample XML and then Custom Tab. This code can now be edited to work for you.
- Bootstrap Studio is a powerful desktop app for designing and prototyping websites. It comes with a large number of built-in components, which you can drag and drop to assemble responsive web pages.
Download Fork for Mac. OS X 10.11+ $49.99, free evaluation. Download Fork for Windows. Windows 7+ $49.99, free evaluation. Home Release Notes Blog About Us Twitter.
Do you have ad-blocking software enabled? While I respect your right to do so, your donations and the minimal advertisements on this site help to defray internet and other costs of providing this content. Please consider excluding this website from blocking or turning off the blocker while browsing this site.
DISCLAIMER/TERMS OF USE
The information, illustrations and code contained in my 'Microsoft Word Tips' are provided free and without risk or obligation.
However, the work is mine. If you use it for commercial purposes or benefit from my efforts through income earned or time saved then a donation, however small, will help to ensure the continued availability of this resource.
If you would like to donate, please use the appropriate donate button to access PayPal. Thank you!
General Colin Powell had a wonderful way of saying much with few words. His 'shock and awe' description of the opening days of Operation Desert Storm described in two words what the world was watching on television. Perhaps 'Shock and dismay' is a phrase well suited to describe the reaction of many intermediate and advance Word users upon their introduction to the Ribbon user interface (UI) in Word 2007/2010.
- Shock that Microsoft would completely eliminate the familiar menus and toolbars.
- Dismay that it seems impossible to customize or edit the Ribbon UI (Word 2007 particularly) to suit the user's accustomed needs.
Be that as it may, and despite the wailing and gnashing of many, I think that the Ribbon UI is here to stay and serious users should learn to get along with it.
This Microsoft Word Help & Microsoft Word Tips page presents my attempt to show you how you can customize the Ribbon UI without resorting to 'commercial' third party add-ins (i.e., add-ins that you have to pay for).
Mastering the methods presented here, you can regain complete control of your Ribbon UI; both its look and its functionality. Given a chance you may one day come to appreciate the ribbon. Especially after you learn that it can be customized in ways far beyond the capabilities of the former command bar menus.
The ribbon is customized using an XML script. From here on I will try to refer to this script as RibbonXML. While you don't have to be a rocket scientist to customize the Ribbon UI, you do have to be willing roll up your sleeves and learn just a little about RibbonXML structure and some of the individual ribbon controls.
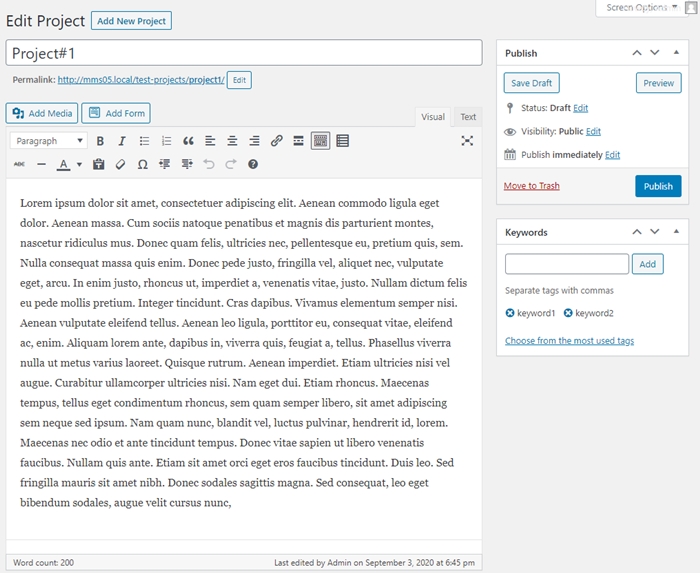
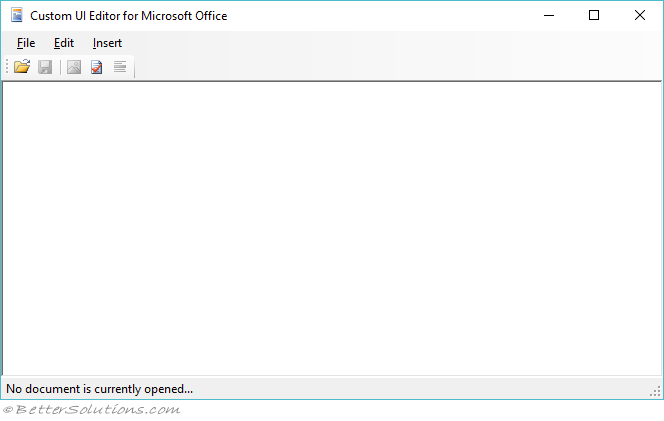
Note: With the release of Word 2010, Microsoft has provided a means for performing basic ribbon customization of the Word 2010 ribbon using the built-in user interface. This tips page is focused on showing you how to use a RibbonXML script to perform ribbon customization and will not cover or further address the built-in tools in Word 2010.
An excellent resource to gain some technical background and information about Ribbon customization is available in a series of Microsoft articles:
In my opinion the real value of these articles, once you see how the ribbon is customized here, is as a reference for exploring additional ribbon controls and their methods, attributes and callbacks.
In the examples that follow, I perform the customization using the Office Custom UI Editor and Word template add-ins. I used this approach because ..
- The Custom UI Editor automatically builds the required Open Office XML file relationships and makes them transparent to you the user.
- The approach doesn't require any expensive additional developer's software like Visual Studio.
- Any specialized customization involving ribbon callbacks can be done using VBA available to the Word user.
A new and improved Custom UI Editor is available free at GitHub. The original Office Custom UI Editor is available for free download from OpenXMLDeveloper.org: Custom UI Editor if that link is broken, you can download it from my site here: Download
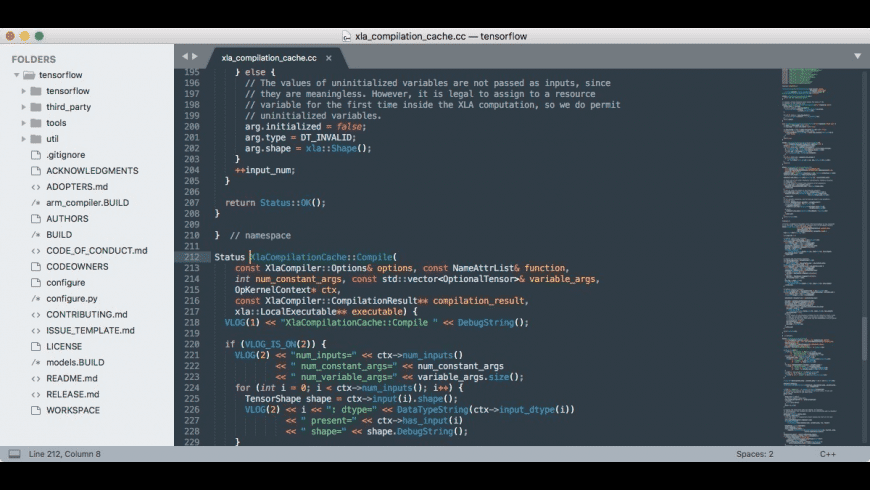
Using the methods described here, ribbon customization can be applied to a single document, all documents based on a particular Word template, or globally using a Word template Add-In.
Ribbon Customization Examples
Enough background. Now on to the process of customizing the Ribbon UI.
Example 1 – Crawl
The first example is very basic. Here I will show you how to 'hide' a single built-in control on the ribbon. Let's hide the 'Macros' group from the 'View' tab. You might want to do this to make room for a different control. 3ds max.
Ribbon before customization
Ribbon after customization (bubble added)
The steps for making this customization are outlined below:
- Open Word and create and save a blank macro enabled template. For this example I created and saved a template named 'Customize Ribbon Example 1.dotm'
- Close the template and close Word.
- Start the Office Custom UI Editor application and uses its toolbar or menu to locate and open the template file that you just created and saved.
A blank RibbonXML slate appears
Select and insert the appropriate Office Custom UI Part for you application
Notes:
1. As the Custom UI Editor may be upgraded, illustrations depicting the editor on this page and other pages on this site may vary slightly from its actual appearance.
2. When developing RibbonXML scripts you may elect to include dual scripts, one defined in CustomUI14 and one defined in CustomUI12. This enables you to define variations in how your custom UI is displayed when used in Word 2007 or Word 2010. Ron de Bruin provides an excellent example using Excel, which can be easily applied to Word, here: Load different RibbonX when opening file in Excel 2007 or 2010.
- Open Word and create and save a blank macro enabled template. For this example I created and saved a template named 'Customize Ribbon Example 1.dotm'
- Copy and paste the following RibbonXML script in the CustomUI window.
- Valid, properly formatted RibbonXML script prepared in text editor will automatically display the correct color scheme when inserted in the Custom UI Editor Editor code window.
The editor after pasting in the RibbonXML
Note: You can't physically remove the built-in controls on the ribbon. Instead you use the 'visible' attribute of the control to determine if that control is shown on the ribbon.
- The complete workings and writing of the RibbonXML script shown above is beyond the scope of this page. However, I hope after looking at it closely that you will see that it consists of a well ordered hierarchical structure of instructions. The ribbon element contains one or more tab controls, the tab controls contain one or more group controls. As you will see later, group controls can contain additional controls such as buttons, splitButtons, dropdowns, menus, separators, etc. Each element (and its attributes) is wrapped in XML tags and wrapped within its parent element. It is a little like Russian dolls or Chinese eggs, where the smaller pieces fit neatly into the larger pieces. All work together to define your ribbon's look and functionality.
- In the RibbonXML script above we have created a set of instructions that hides the built-in GroupMacro control on the built-in View tab.:
- See if you can follow how these instructions were defined in the RibbonXML script.
- Save and close the Custom UI Editor file.
Bonus Tips:
1. The RibbonXML script shown above is validated against the schema definition for ribbon extensibility. When you begin to create your own RibbonXML script with the Custom UI Editor it is a good practice to always validate your script against the schema definition before closing the editor. On second thought, since finding errors when you make them can be frustrating it is not a bad idea to validate frequently. For a beginner, after every entry isn't a bad practice and save often. The schema definition provides the rules for creating valid hierarchical instructions for customizing the ribbon. You can download and review a copy of the schema definition from the MSDN website: Office2007XML Schema & Office2010XML Schema
2. Even RibbonXML that is well formed can contain errors that prevent Word from interpreting your customization. Always set Word's option to detect user interface errors.
RibbonXML validated with Custom UI Editor Editor
Utilize Word's options to help you detect and eliminate errors
- After creating and saving the RibbonXML script using the Custom UI Editor, the template's Open Office XML format file will contain a new CustomUI folder with a CustomUI.xml file that is used to define the custom ribbon.
- As I stated earlier, this example employs a Word template add-in. When the add-in is loaded Word will look inside the zip-format XML file structure for a folder called _rels, and then looks inside that folder for a file called .rels, Word then reads that file to find out where any customizations are stored and executes customization instructions accordingly.
- The beauty of the Office 2007 Custom UI Editor is the relationships with other parts of the Open Office XML file container are created for you automatically. If you are interested in exploring and creating the relationships manually then read those articles linked above.
- Place the template in your Word Startup folder and start Word. Your ribbon should now appear modified as shown above.
For more on template add-ins and how to load them, see Organizing Your Macros/Template Add-ins at: Installing Macros
Example 2 – Baby Step
In this example we will expand on what you have seen above. Let's use the built-in Home tab and remove, rearrange and add controls. The Home tab contains a group labeled 'Clipboard' on the left hand side and a group labeled 'Editing' on the right hand side. I want to combine these groups into a single group labeled 'Editing and Clipboard' located on the left side of the ribbon as shown in the illustration below.
Once again we follow a few simply steps:
- Open Word and create and save a blank macro enabled template. For this example I created and saved a template named 'Customize Ribbon Example 2.dotm'
- Close the template and close Word.
- Start the Office Custom UI Editor application and open the template you just created.
- Insert the appropriate Office Custom UI Part.
- Paste the following RibbonXML script in the CustomUI window.
Reminder: You can't physically remove or edit built-in controls on the ribbon. Instead you use the 'visible' attribute of the control to determine if that control is shown on the ribbon.
- In the RibbonXML script above we have created a set of instructions that:
- Hides the built-in GroupClipboard and GroupEditing controls on the built-in Home tab.
- Creates a new custom group 'Editing and Clipboard' positioned before the built-in GroupFont.
- Adds built-in buttons, a control, a menu, and a dialogBoxLauncer to the new custom group along with a custom separator.
- See if you can follow how these instructions were defined and arranged in the RibbonXML script
Notes:
1. 'idMso' is the fixed internal tag for built-in controls. The idMso must match a valid control name. You can determine the name of most of the built-in controls using the Word Options>Customize (or Word Options>Customize Ribbon) and scrolling your mouse over the built-in in command controls. The idMso appears in screen tip in parenthesis e.g., Popular Commands | File (FileSave). Additionally, a complete list of Ribbon UI control names and types can be downloaded from Microsoft: List of Control IDs (Office 2007) & List of Control IDs (Office 2010)
2. 'id' is a arbitrary user defined unique tag for custom controls like the separator used in the example above. You can use practically anything you like but it must be unique for each control used. A best practice is to stay consistent and use some sort of numerical sequence.
- Save and close the Custom UI Editor file.
- Place the template in your Word Startup folder and start Word. Your ribbon should now appear modified as shown above.
Short break in proceedings
The range of modification to the Ribbon UI using built-in controls and a few custom separators is practically endless. With a valid, and yes lengthy, XML script you can create a custom tab containing almost all the classic menus and toolbars! To download a template that contains this script, visit my Ribbon Menu Controls

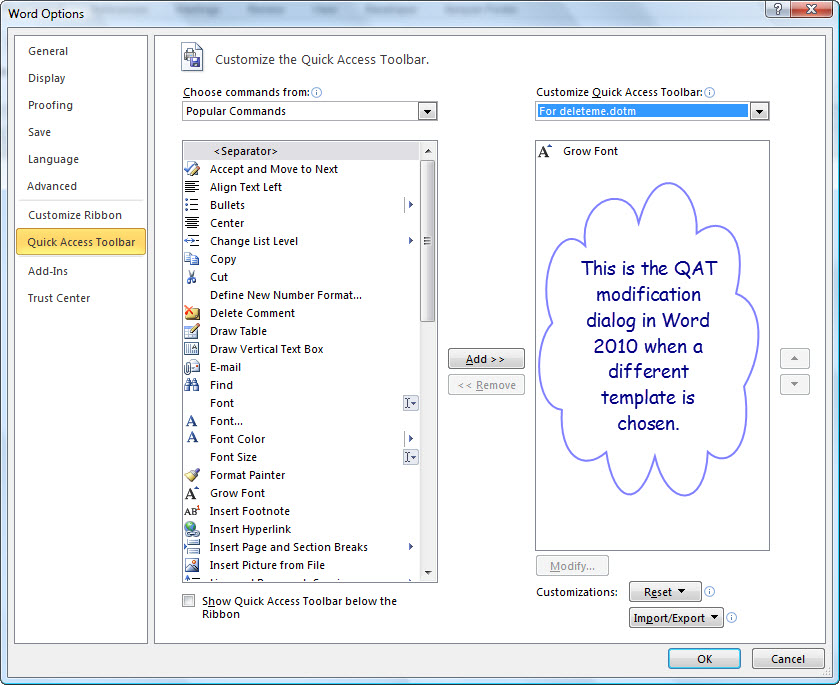
Note: With the release of Word 2010, Microsoft has provided a means for performing basic ribbon customization of the Word 2010 ribbon using the built-in user interface. This tips page is focused on showing you how to use a RibbonXML script to perform ribbon customization and will not cover or further address the built-in tools in Word 2010.
An excellent resource to gain some technical background and information about Ribbon customization is available in a series of Microsoft articles:
In my opinion the real value of these articles, once you see how the ribbon is customized here, is as a reference for exploring additional ribbon controls and their methods, attributes and callbacks.
In the examples that follow, I perform the customization using the Office Custom UI Editor and Word template add-ins. I used this approach because ..
- The Custom UI Editor automatically builds the required Open Office XML file relationships and makes them transparent to you the user.
- The approach doesn't require any expensive additional developer's software like Visual Studio.
- Any specialized customization involving ribbon callbacks can be done using VBA available to the Word user.
A new and improved Custom UI Editor is available free at GitHub. The original Office Custom UI Editor is available for free download from OpenXMLDeveloper.org: Custom UI Editor if that link is broken, you can download it from my site here: Download
Using the methods described here, ribbon customization can be applied to a single document, all documents based on a particular Word template, or globally using a Word template Add-In.
Ribbon Customization Examples
Enough background. Now on to the process of customizing the Ribbon UI.
Example 1 – Crawl
The first example is very basic. Here I will show you how to 'hide' a single built-in control on the ribbon. Let's hide the 'Macros' group from the 'View' tab. You might want to do this to make room for a different control. 3ds max.
Ribbon before customization
Ribbon after customization (bubble added)
The steps for making this customization are outlined below:
- Open Word and create and save a blank macro enabled template. For this example I created and saved a template named 'Customize Ribbon Example 1.dotm'
- Close the template and close Word.
- Start the Office Custom UI Editor application and uses its toolbar or menu to locate and open the template file that you just created and saved.
A blank RibbonXML slate appears
Select and insert the appropriate Office Custom UI Part for you application
Notes:
1. As the Custom UI Editor may be upgraded, illustrations depicting the editor on this page and other pages on this site may vary slightly from its actual appearance.
2. When developing RibbonXML scripts you may elect to include dual scripts, one defined in CustomUI14 and one defined in CustomUI12. This enables you to define variations in how your custom UI is displayed when used in Word 2007 or Word 2010. Ron de Bruin provides an excellent example using Excel, which can be easily applied to Word, here: Load different RibbonX when opening file in Excel 2007 or 2010.
- Open Word and create and save a blank macro enabled template. For this example I created and saved a template named 'Customize Ribbon Example 1.dotm'
- Copy and paste the following RibbonXML script in the CustomUI window.
- Valid, properly formatted RibbonXML script prepared in text editor will automatically display the correct color scheme when inserted in the Custom UI Editor Editor code window.
The editor after pasting in the RibbonXML
Note: You can't physically remove the built-in controls on the ribbon. Instead you use the 'visible' attribute of the control to determine if that control is shown on the ribbon.
- The complete workings and writing of the RibbonXML script shown above is beyond the scope of this page. However, I hope after looking at it closely that you will see that it consists of a well ordered hierarchical structure of instructions. The ribbon element contains one or more tab controls, the tab controls contain one or more group controls. As you will see later, group controls can contain additional controls such as buttons, splitButtons, dropdowns, menus, separators, etc. Each element (and its attributes) is wrapped in XML tags and wrapped within its parent element. It is a little like Russian dolls or Chinese eggs, where the smaller pieces fit neatly into the larger pieces. All work together to define your ribbon's look and functionality.
- In the RibbonXML script above we have created a set of instructions that hides the built-in GroupMacro control on the built-in View tab.:
- See if you can follow how these instructions were defined in the RibbonXML script.
- Save and close the Custom UI Editor file.
Bonus Tips:
1. The RibbonXML script shown above is validated against the schema definition for ribbon extensibility. When you begin to create your own RibbonXML script with the Custom UI Editor it is a good practice to always validate your script against the schema definition before closing the editor. On second thought, since finding errors when you make them can be frustrating it is not a bad idea to validate frequently. For a beginner, after every entry isn't a bad practice and save often. The schema definition provides the rules for creating valid hierarchical instructions for customizing the ribbon. You can download and review a copy of the schema definition from the MSDN website: Office2007XML Schema & Office2010XML Schema
2. Even RibbonXML that is well formed can contain errors that prevent Word from interpreting your customization. Always set Word's option to detect user interface errors.
RibbonXML validated with Custom UI Editor Editor
Utilize Word's options to help you detect and eliminate errors
- After creating and saving the RibbonXML script using the Custom UI Editor, the template's Open Office XML format file will contain a new CustomUI folder with a CustomUI.xml file that is used to define the custom ribbon.
- As I stated earlier, this example employs a Word template add-in. When the add-in is loaded Word will look inside the zip-format XML file structure for a folder called _rels, and then looks inside that folder for a file called .rels, Word then reads that file to find out where any customizations are stored and executes customization instructions accordingly.
- The beauty of the Office 2007 Custom UI Editor is the relationships with other parts of the Open Office XML file container are created for you automatically. If you are interested in exploring and creating the relationships manually then read those articles linked above.
- Place the template in your Word Startup folder and start Word. Your ribbon should now appear modified as shown above.
For more on template add-ins and how to load them, see Organizing Your Macros/Template Add-ins at: Installing Macros
Example 2 – Baby Step
In this example we will expand on what you have seen above. Let's use the built-in Home tab and remove, rearrange and add controls. The Home tab contains a group labeled 'Clipboard' on the left hand side and a group labeled 'Editing' on the right hand side. I want to combine these groups into a single group labeled 'Editing and Clipboard' located on the left side of the ribbon as shown in the illustration below.
Once again we follow a few simply steps:
- Open Word and create and save a blank macro enabled template. For this example I created and saved a template named 'Customize Ribbon Example 2.dotm'
- Close the template and close Word.
- Start the Office Custom UI Editor application and open the template you just created.
- Insert the appropriate Office Custom UI Part.
- Paste the following RibbonXML script in the CustomUI window.
Reminder: You can't physically remove or edit built-in controls on the ribbon. Instead you use the 'visible' attribute of the control to determine if that control is shown on the ribbon.
- In the RibbonXML script above we have created a set of instructions that:
- Hides the built-in GroupClipboard and GroupEditing controls on the built-in Home tab.
- Creates a new custom group 'Editing and Clipboard' positioned before the built-in GroupFont.
- Adds built-in buttons, a control, a menu, and a dialogBoxLauncer to the new custom group along with a custom separator.
- See if you can follow how these instructions were defined and arranged in the RibbonXML script
Notes:
1. 'idMso' is the fixed internal tag for built-in controls. The idMso must match a valid control name. You can determine the name of most of the built-in controls using the Word Options>Customize (or Word Options>Customize Ribbon) and scrolling your mouse over the built-in in command controls. The idMso appears in screen tip in parenthesis e.g., Popular Commands | File (FileSave). Additionally, a complete list of Ribbon UI control names and types can be downloaded from Microsoft: List of Control IDs (Office 2007) & List of Control IDs (Office 2010)
2. 'id' is a arbitrary user defined unique tag for custom controls like the separator used in the example above. You can use practically anything you like but it must be unique for each control used. A best practice is to stay consistent and use some sort of numerical sequence.
- Save and close the Custom UI Editor file.
- Place the template in your Word Startup folder and start Word. Your ribbon should now appear modified as shown above.
Short break in proceedings
The range of modification to the Ribbon UI using built-in controls and a few custom separators is practically endless. With a valid, and yes lengthy, XML script you can create a custom tab containing almost all the classic menus and toolbars! To download a template that contains this script, visit my Ribbon Menu Controls
Example 3 – Running on your own two feet!!
For the final example I will show you how to create and add custom controls to the ribbon. My most frequent customization of the menus and toolbars in the classic user interface was for docking macros or other shortcuts that a user could call from various add-ins that I have created.
Let's create the custom tab 'My Tab' shown below. It contains two custom groups 'Macros' and 'Shortcuts.'
- The Macro group contains a button control for displaying the VB Editor and a dropdown for calling several macros from a list.
- The Shortcut group contains two toggle buttons. One toggles the display of bookmarks while the other toggles the display of hidden text.
- Create and save a macro enabled template file as before. For this example I used 'Customize Ribbon Example 3.dotm'
- Open the Custom UI Editor and open the template file.
- Insert the appropriate CustomUI Part and paste in the following RibbonXML script.
Notes:
1. There are several unique differences between the RibbonXML script used in the first two example and that used here. Notice the complete absence of 'idMso' and the exclusive use of 'id' instead.' Remember, idMso' is the fixed internal ID for built-in controls while 'id' is a arbitrary user defined unique ID for custom controls.
2. Also note the addition of the 'onLoad='RibbonControl.Onload' in line 2 and the the instructions that I have indexed under the 'id' attribute of the controls. These are dynamic attributes or methods of the ribbon and its controls that use callbacks to interface and communicate with a VBA project in the template.
3. When Word executes this RibbonXML script, it really doesn't know (yet) how many items to put in the dropdown control or which label to apply. It also doesn't know which image or label to to associate with the toggle buttons. When the script is executed Word gets this information form data that you provide in a VBA project associated with the RibbonXML script through VBA callbacks.
- Save and close the Custom UI file.
- Now let's shift our focus to the second piece of the solution – the VBA project.
WARNING ** Save yourself lots of grief. Always save and close your template in the Custom UI Editor before opening your template in Word. Always save and close your template in Word before opening the template in the Custom UI Editor. Never, never ever attempt to work on a template in both applications at the same time. You can heed this advice or you can cry over lots of spilt milk. ** WARNING
Take Cover!! When you first open your template file in Word or click on your new 'My Tab,' you might think the world is coming to an end. There will be several errors generated and displayed. This is normal at this point because the RibbonXML script is looking for instructions from a VBA project doesn't exist yet.
- Open Word, open the template and open the VB Editor (VBE) (ALT+F11).
- Using the VBE Insert menu, insert two standard project modules List item 2. Rename the modules 'RibbonControl' and 'Macros.'
Note: The module names are arbitrary. RibbonControl is used to match the callbacks assigned in the RibbonXML script. The project name and name specified in the script could be anything you like.
- Paste the following code in the 'RibbonControl' module'
Bonus Tip: Notice the Select Case statements in the callback procedures. Get used to using same callback procedures and appropriate Case statements to process multiple controls. It will save you countless lines of code in larger projects.
- Paste the following code in the 'Macros' module:
- save and close the template.
- Close Word and move the template to your Word start-up directory
- Open Word and test your custom controls.
Note: Several users have experienced problems getting these examples to work when they attempt to copy and paste some of the RibbonXML or VBA provided above. I believe these problems are due to some of the formatting I used in this web page. Therefore, I am providing copies of the working files that contain all of the RibbonXML and VBA code for you to down load (Files ending with 'A' provide the CustomUI12 for Word 2007): Ribbon Customization Demo Templates
I realize that for the beginner these methods may not be a walk in the sun. I also have stamped my foot and cried that I want my menus back. I think I can say that I fully understand the reluctance that many people will have at jumping in and learning to apply these methods. However, as you expand on the basics provided here, I think you will soon relize the teh incredible range of customization available with the Ribbon UI. This site provides several examples of advance customization. If you've not already done so then browse the other pages and you will fine several examples.
Just remember that ribbon customization doesn't take rocket science!!
- All of the various Ribbon controls and their attributes are fully described in the technical articles referenced above.
- You can determine the idMso of most of the built-in commands using the mouse scroll over method with the built-in QAT/Ribbon customization dialog. A complete list can be download from Microsoft: List of Control IDs (Office 2007) & List of Control IDs (Office 2010)
- You learn by doing!!
- Finally, long after I spent many a grueling hour trying to figure this stuff out I was introduced to the book: RibbonX: Customizing the Office 2007 Ribbon by Robert Martim, Ken Puls and Teresa Hennig. It is an excellent resource and well worth the small investment.
That's it! I hope you have found this tips page useful and informative.
PAYMENTS/DONATIONS
Do you want to make a payment for consulting work or donate to help support this site?
Custom Ui Editor For Microsoft
PayPal is a safe, easy way to pay online.
Use the appropriate currency 'Donate' button to make a payment or donation. Fs2004 freeware ground textures 1024x1024.
Custom Ui Editor Office 2010
Search my site or the web using Google Search Engine
